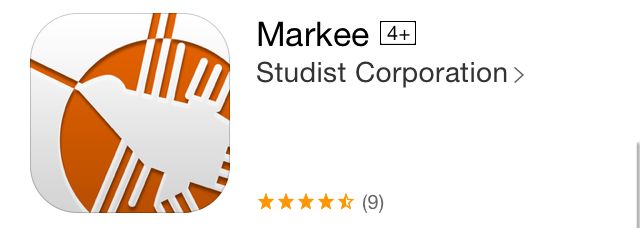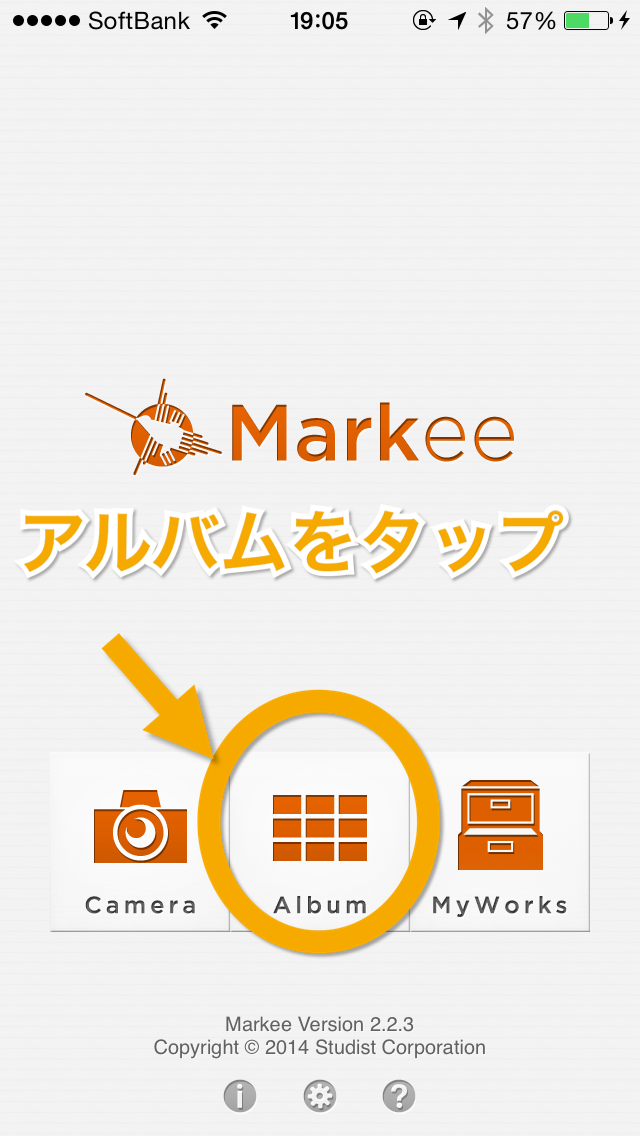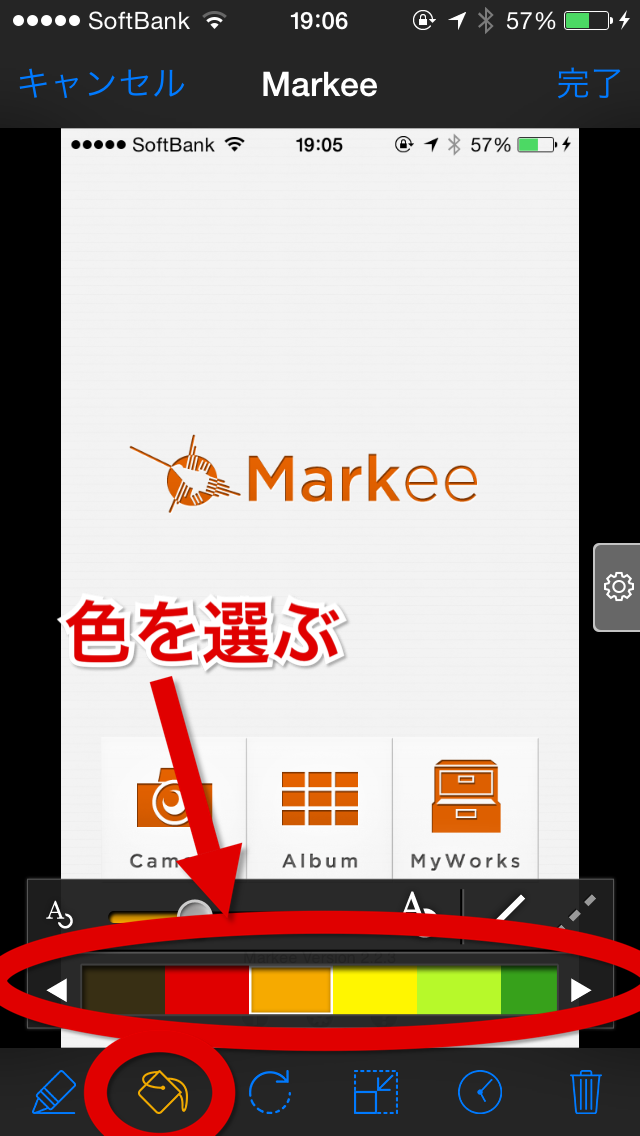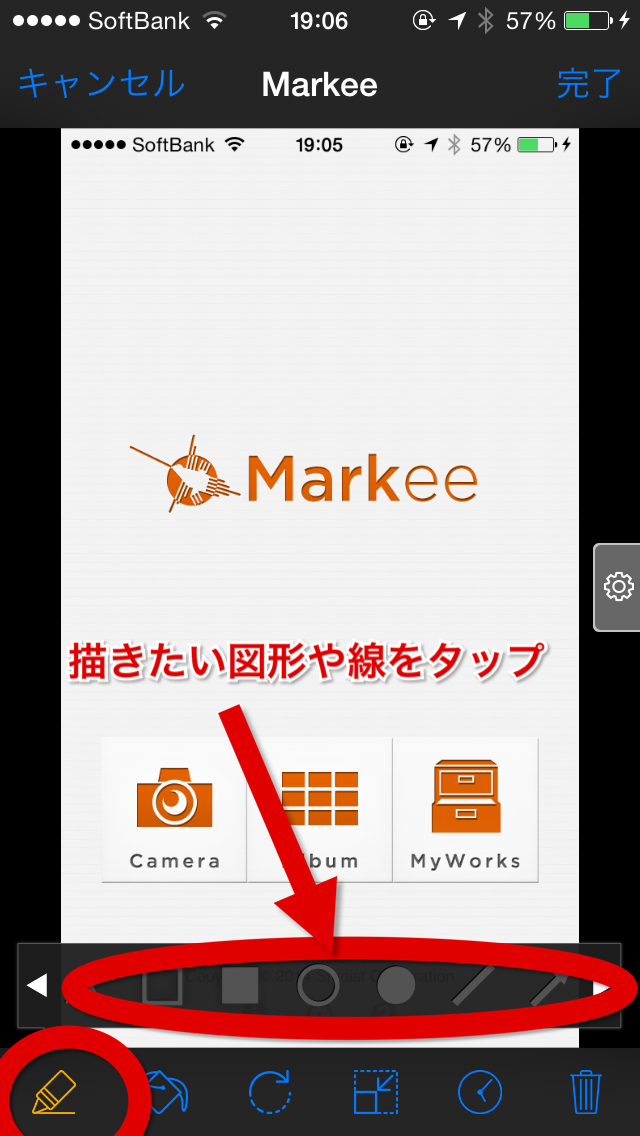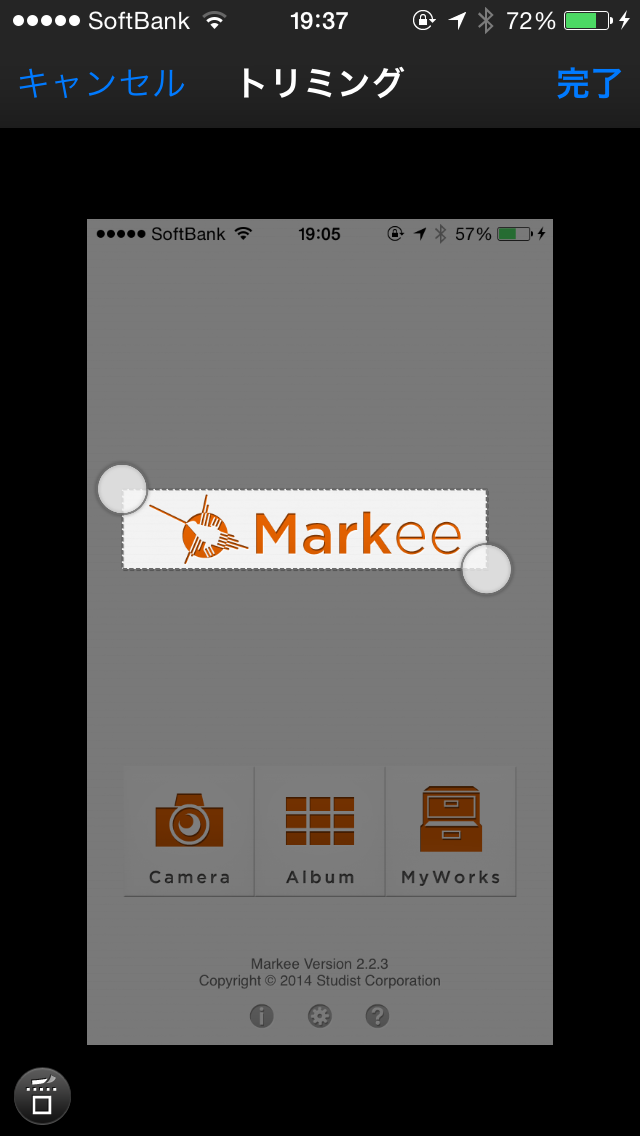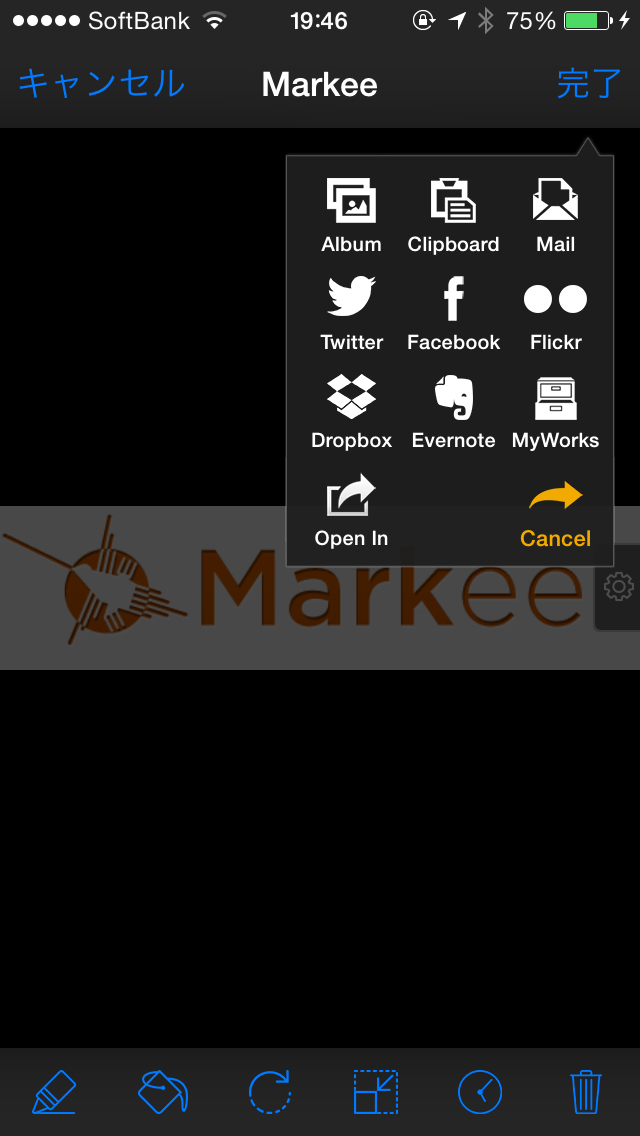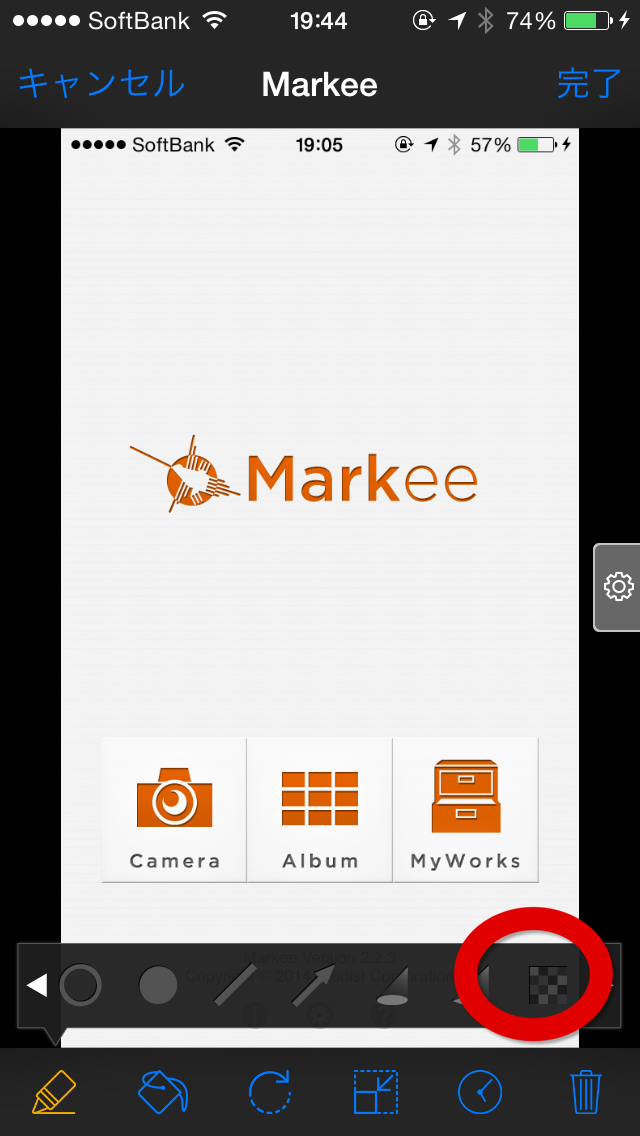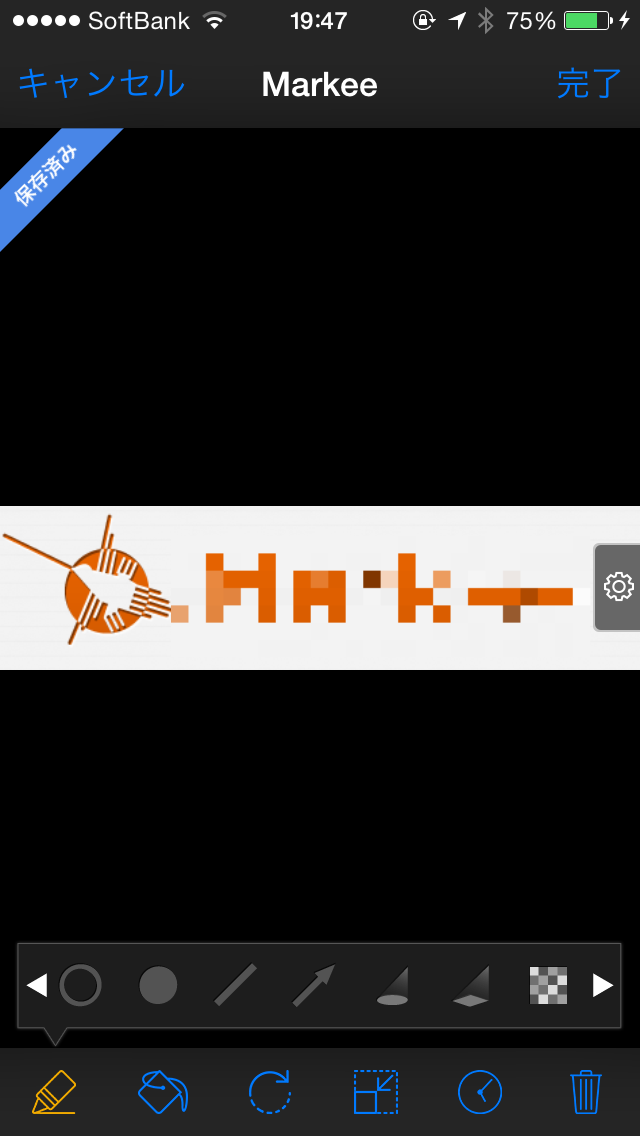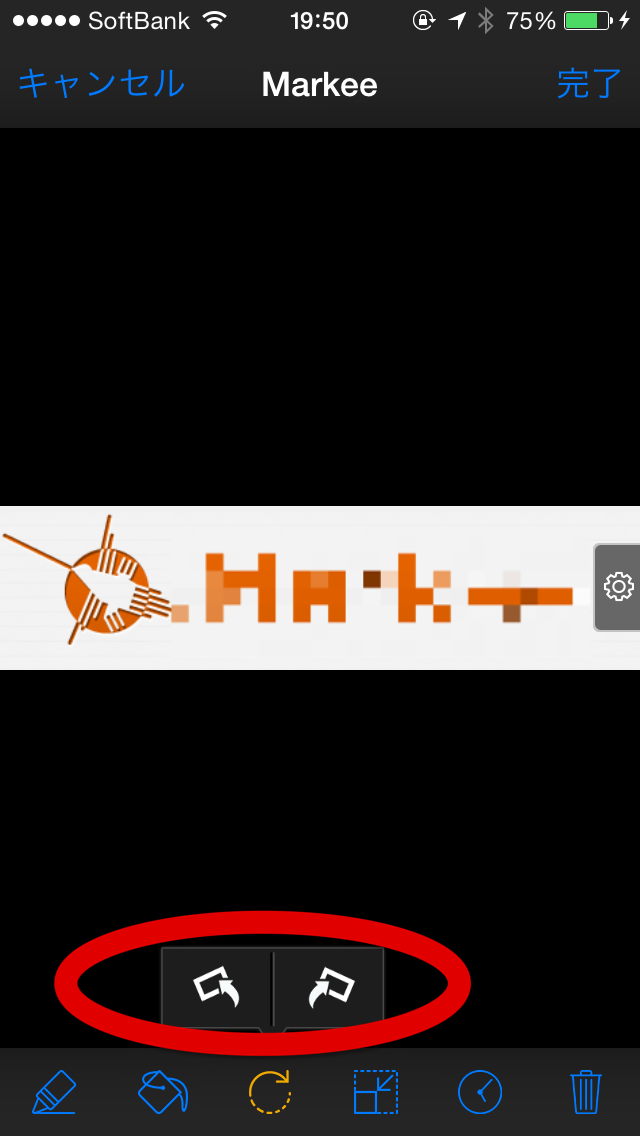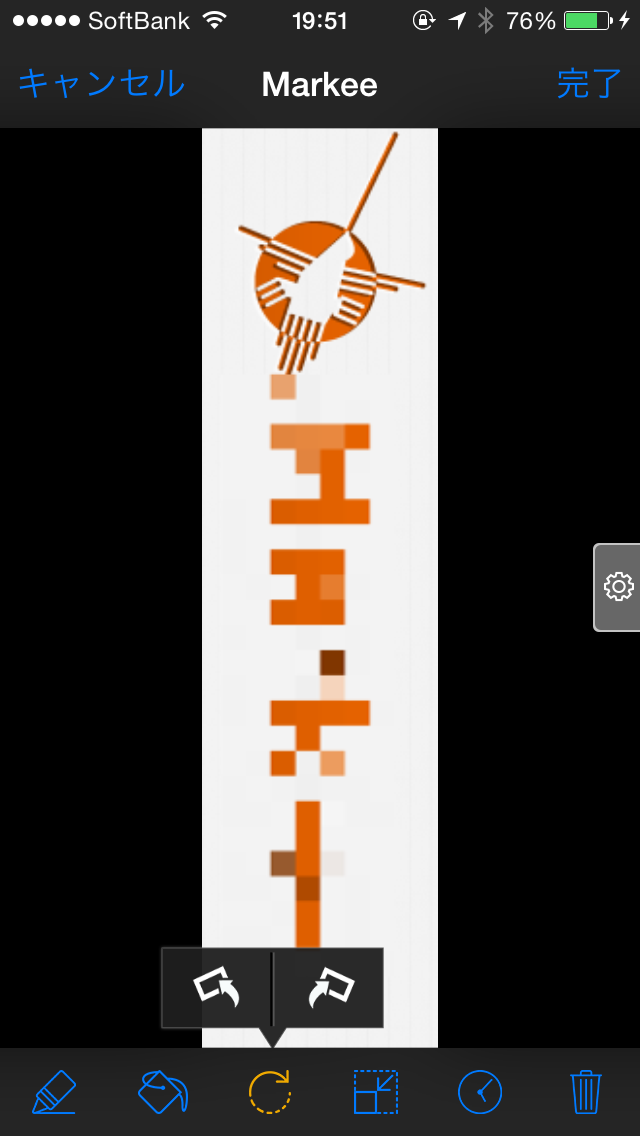ブログなんかを更新する時に画像を加工して投稿したい時がありますよね?
そんな時に簡単に画像を加工できるアプリがあります。
それがMarkeeです。
Markeeのダウンロード
iPhone⇒ダウンロード
文字を入れたり、図形を入れたり、トリミングしたりモザイクをかけたりできます。
使い方も簡単で画像の加工は大体、これ一つで終わってしまいます。
使い方。
Markeeを起動したらアルバムをタップ
今回はMarkeeの起動画面をスクリーンショットした物を選びました。
色の設定
起動画面の下のバー、左から2番目をタップ
ここでは色や線の太さ、線の種類が設定できる。
選べる色は
- 黒
- 赤
- オレンジ
- 黄色
- 黄緑
- 緑
- 水色
- ピンク
- 青
- 白
- 紫
- 灰色
- 黒
パレットの両端に黒がある親切設計www
図形や線を引く
下のバー一番左をタップ
文字を書きたい時はAをタップする。
線は【/】をタップしたら使える。
線や図形の種類は
- A(テキスト入力)
- □四角の輪郭
- ■四角、塗りつぶし
- ○丸の輪郭
- ●丸、塗りつぶし
- /線
- ⇒矢印
- スポットライト(丸)
- スポットライト(四角)
- モザイク
トリミング
下のバーの左から4番目をタップ。
するとこんな画面でる。
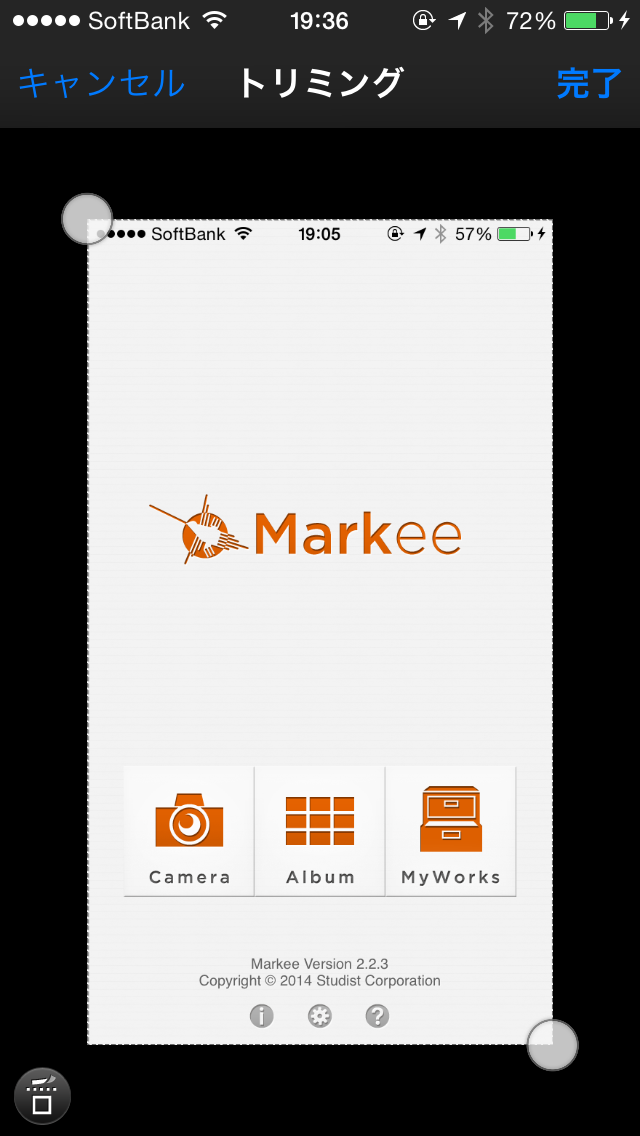
画像の角についてる丸を動かすと自由にトリミングできる。
試しにMarkeeのロゴだけにしてみよう。
右上の完了ボタンをタップするとこうなる。
更に右上の完了ボタンをタップするとアルバムに保存したりTwitterに投稿したりできる。
トリミングは何回でも調整ができる。
一回、完了させてもトリミングボタンをタップすれば再び
完了した地点から小さくしたり大きくしたりできる。
もちろんトリミングなので元の画像より大きくなる事はないけど。
モザイクをかけよう
Markeeのロゴにモザイクをかけようと思います。
まず、下のバーの一番左をタップ
図形を選ぶ画面がでたら右にある矢印をタップ

そうする画面が切り替わるので切り替わった画面の一番右のアイコンをタップ。
そうしたらモザイクをかけたい部分を指でなぞると・・・
ブログとかで肖像権を守るために顔にモザイクをかけたりするので便利。
指でなぞって塗りつぶすだけなので簡単。
ブログに掲載する写真でモザイクをかけたい部分って結構あるから
重宝する機能
回転させよう
画像を回転させるには下のバーの左から3番目をタップ。
回転する。
iPhoneのカメラってたまに思っていない方向で写真を保存してしまうので
回転機能を使って修正します。
スマホで見るだけならスマホを回転させればいいけど
SNSやブログに掲載するならそうもいかない。
やり直し
下のバー左から5番目をタップ。
矢印が表示される。左の矢印で一つ前の状態に戻れる。
設定
Markeeの画面右側にある歯車をタップすると設定ができる。
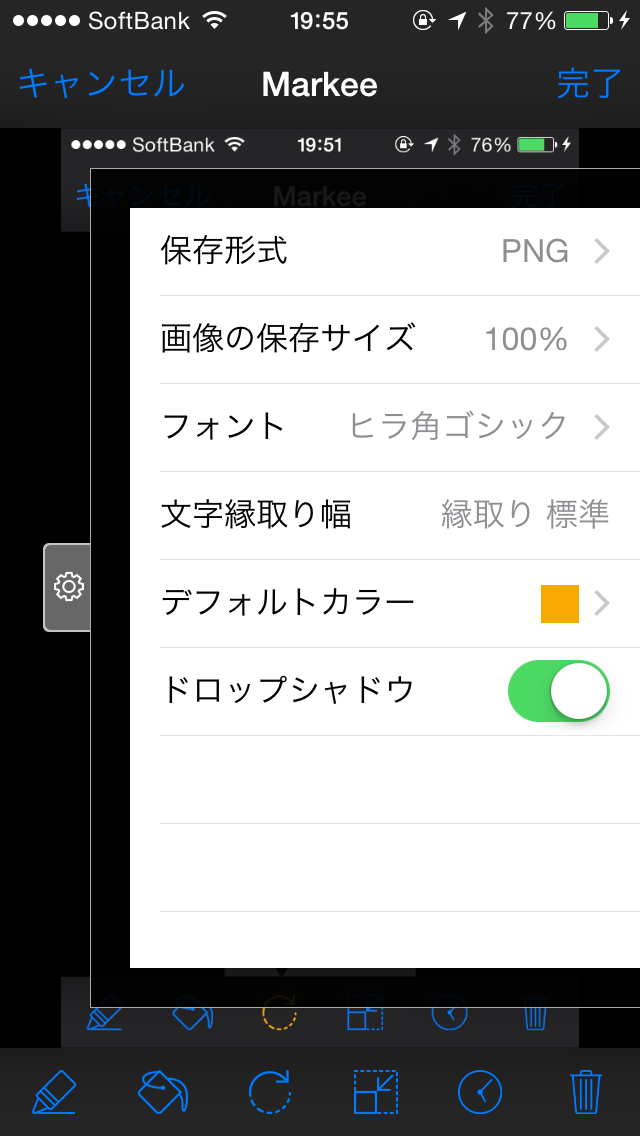
保存形式や画面の保存サイズ、フォント、文字縁取り幅、デフォルトカラー、ドロップシャドウが設定できる。
まとめ
一枚の画像を編集するならMarkeeがあれば充分ですね。
画像を読み込んだら後は編集する事が可能
画質自体を操作する機能はないし他の画像と組み合わせるみたいな加工はできない。
だけどちょっとした加工ならMarkeeで十分。
線を引いたり矢印や文字を追加したりトリミングしたりする場合は物凄く使いがってがいいですよ
Markeeをダウンロード
以上がMarkeeの使い方でした。
ではでは(^○^)ノシ